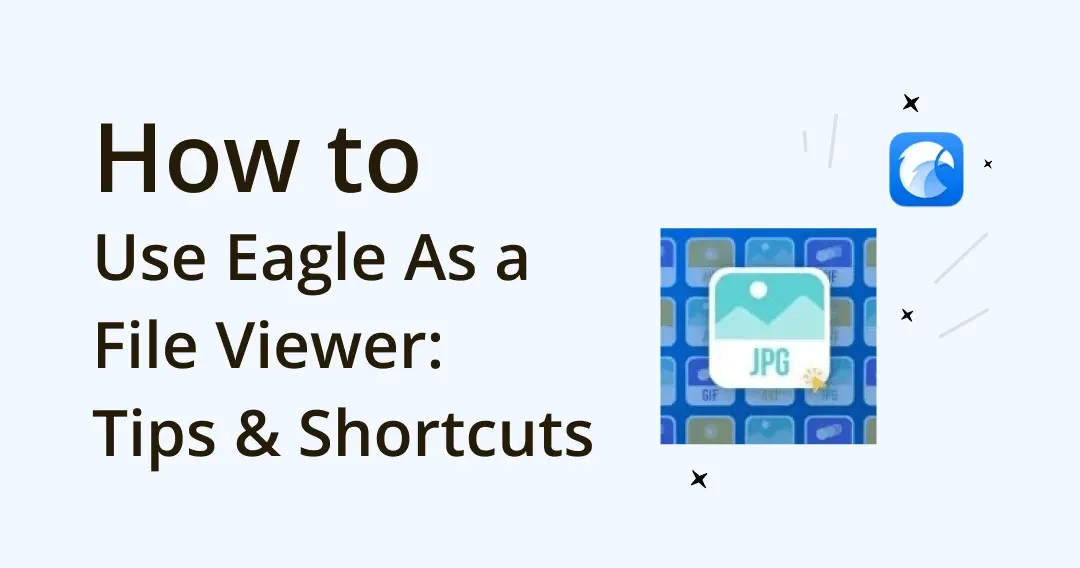
How To Use Eagle As a File Viewer: Tips & Shortcuts
Dieser Inhalt wurde noch nicht ins Deutsch übersetzt. Wir zeigen Ihnen unten die englische Version.
Last week, we talked about How to Quickly Categorize Files with Eagle.
This week, let’s proceed with the tips and tricks for efficient view and browsing of all your design assets. That’s right, Eagle has developed a lot of useful tricks to improve your productivity, even for “Browsing the images”!
Remark: We use the Mac system for the following demonstrations and the use of shortcuts might be a slightly different from the Windows system. For Windows users, please refer to the context to learn the tips.
1. Change layouts smoothly
You can easily change the layouts with a right click or shortcuts.
a. Waterfall Layout
"Waterfall Layout" shines when more diverse images are in the play. For example, when you have long pictures, and web page screenshots all on the screen, you can change the Layout according to your needs.
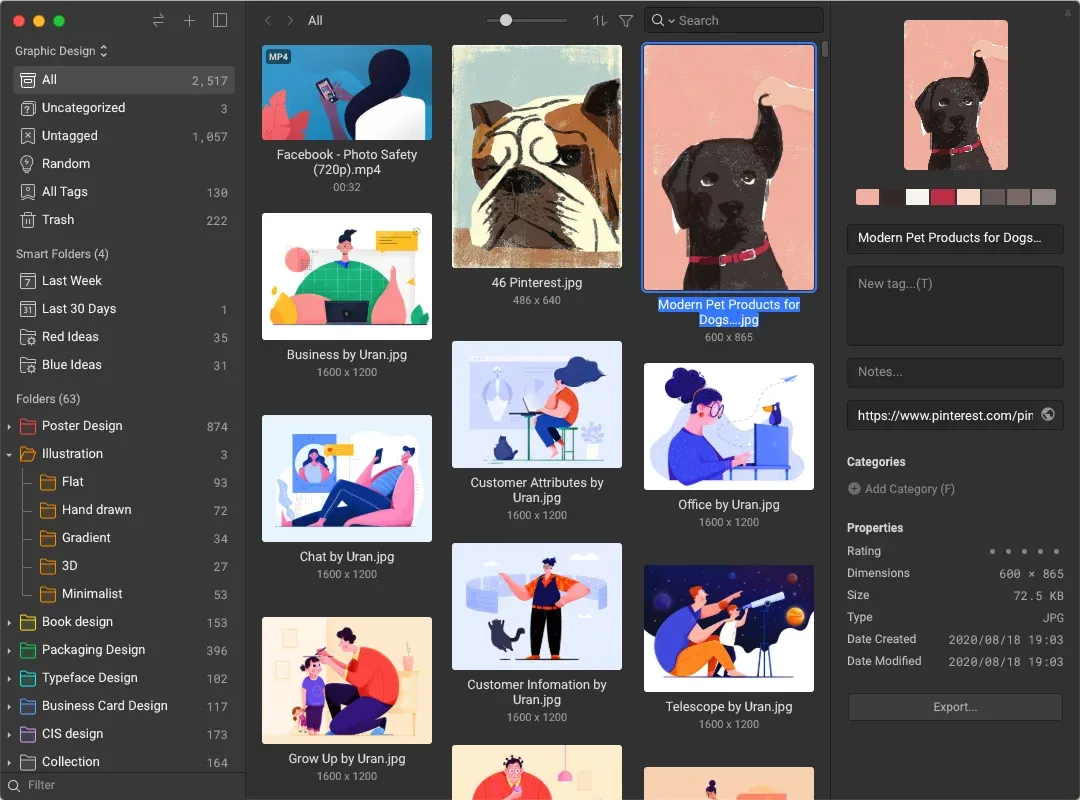
b. Justified Layout
"Justified Layout" provides a rather neat display, and ensures that every image is not cropped. This Layout suits well for sorting and searching purposes, and this is also applied by other services, such as Google Search, 500px, and Flickers.
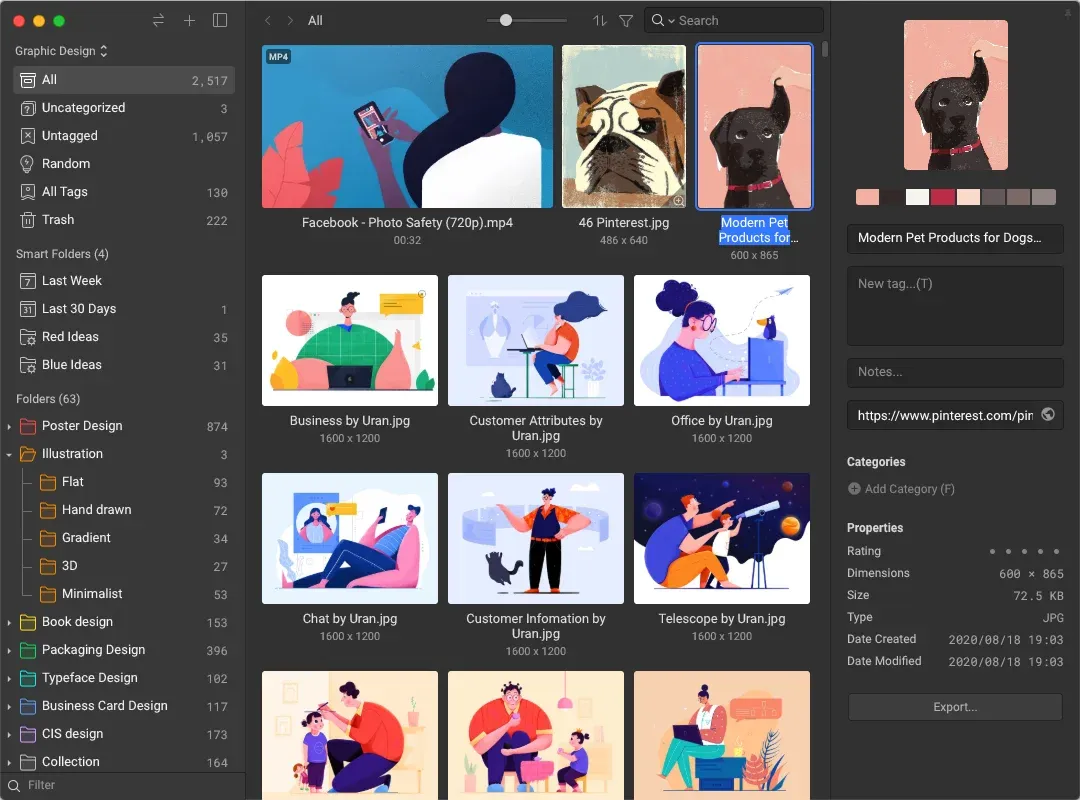
c. Grid Layout
Similar to ones that are used in the good old File Manager, “Grid Layout” displays images in a fixed frame regardless of the image's aspect ratio, which could be helpful when you're quick searching or multi-selecting.
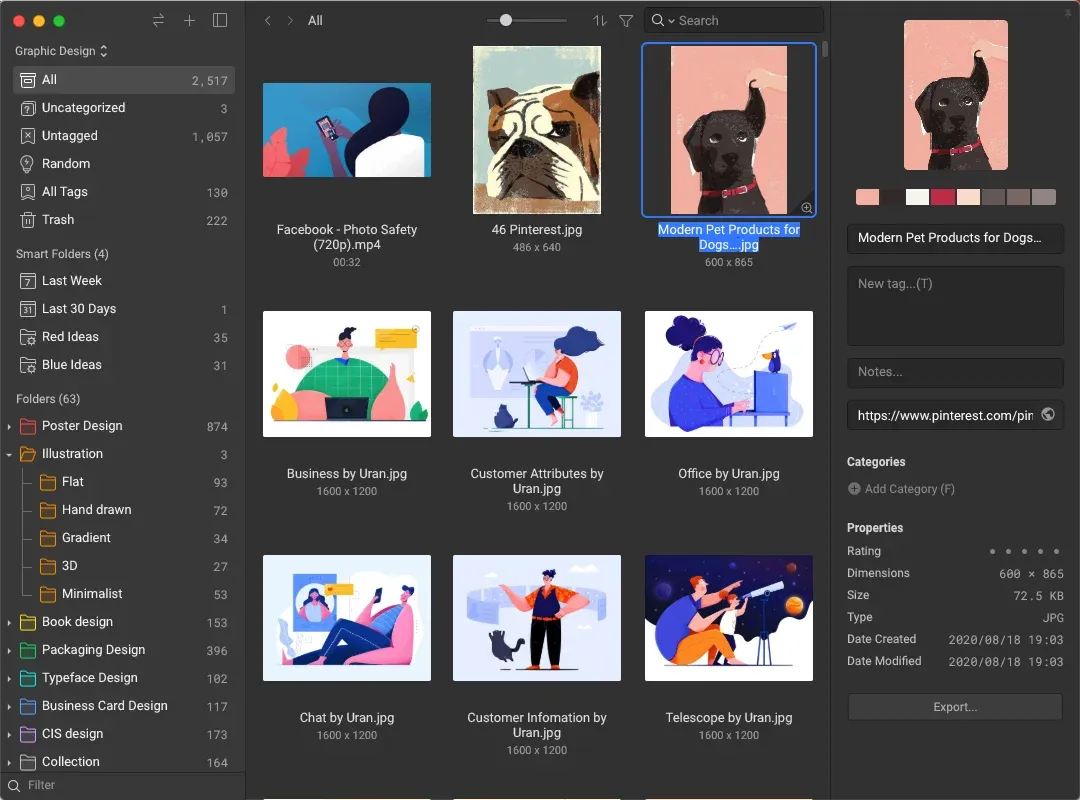
d. List Layout
“List Layout” helps you identify the information more clearly.
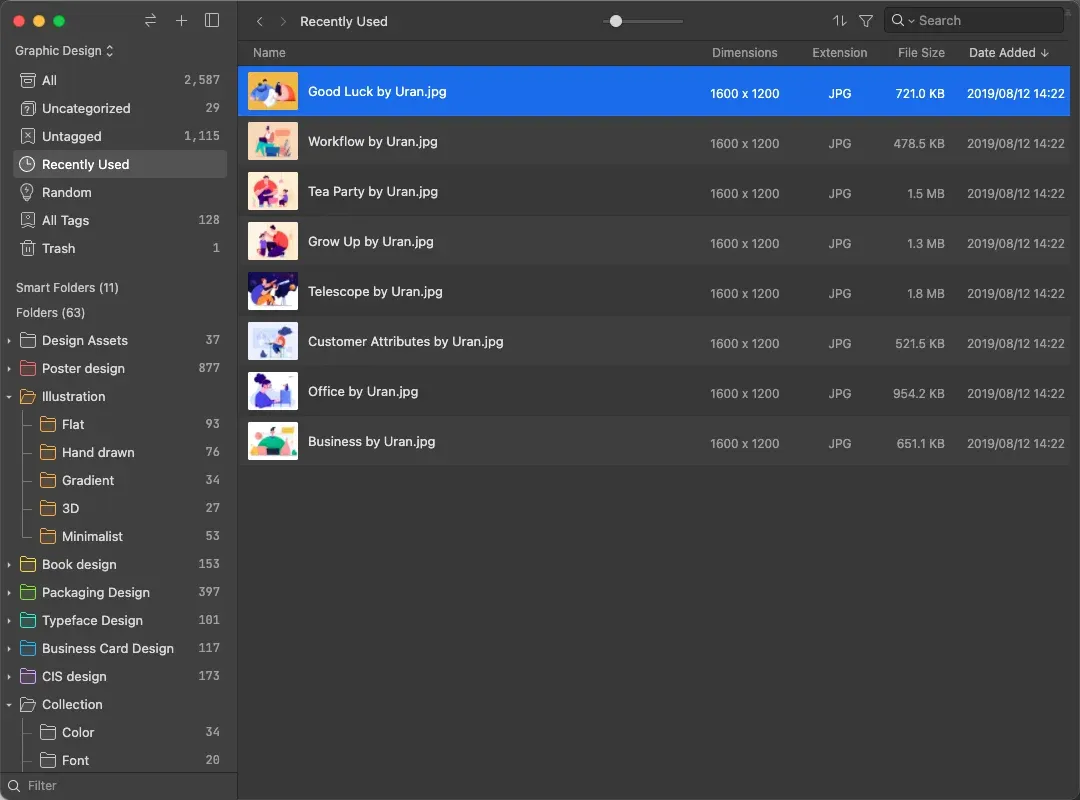
2. Tips for previewing the images
a. Hover preview
You can hover on the “+” icon in the downright corner of each image to quickly preview the pictures. The hotkey “Z” has the same function as well.
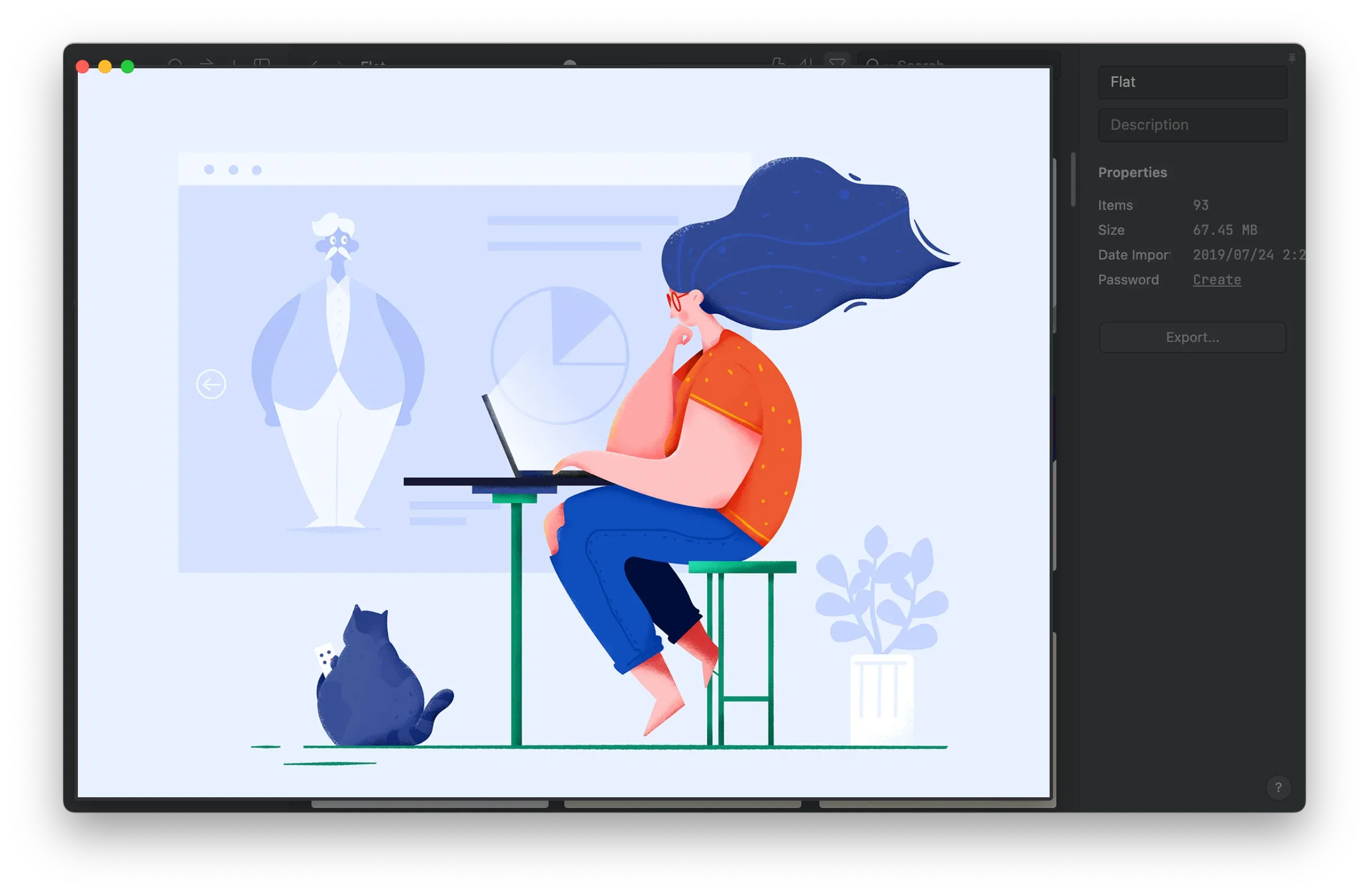
b. Change thumbnail background
Sometimes transparent png images may be hard for viewing as the colors are similar to the theme color of Eagle. Just “Right-click > More… > Custom Background”, you can make them more recognizable.
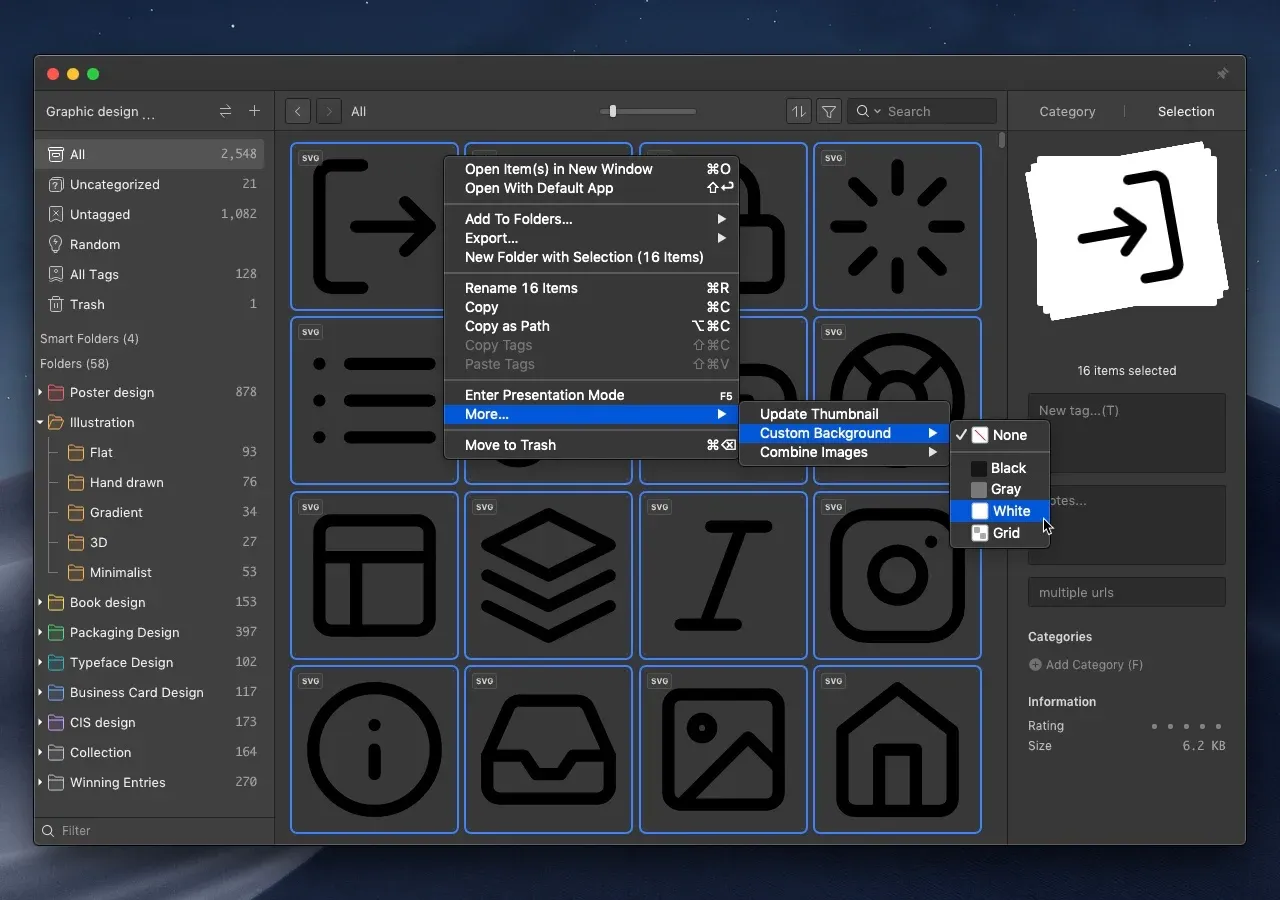
c. Fit to window
You can hardly see the detail when viewing a long picture or a full webpage screenshot. Now with the “fit to window” function, you can browse a file more quickly and conveniently.
Shortcut: ` (The hotkey under the Esc)
d. Slider and Scale
- Use hotkey ⌘ + = / ⌘ + - to zoom in/out the images
- Ctrl+9 to set back to default
e. Basic image editing
- Shift+F to flip horizontally
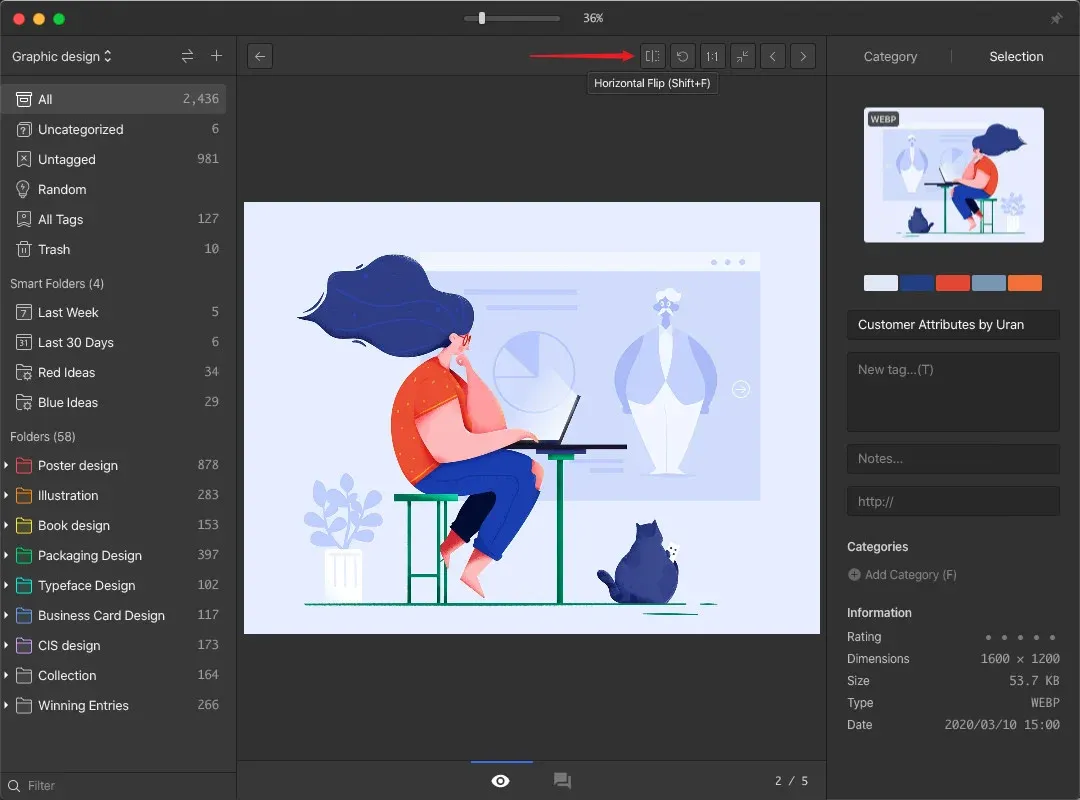
- Shift+R to rotate the image or video
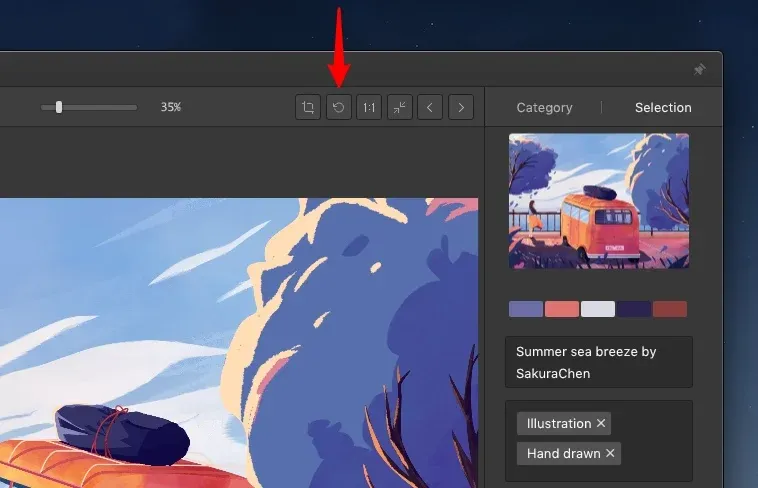
- Shift+C to crop the image
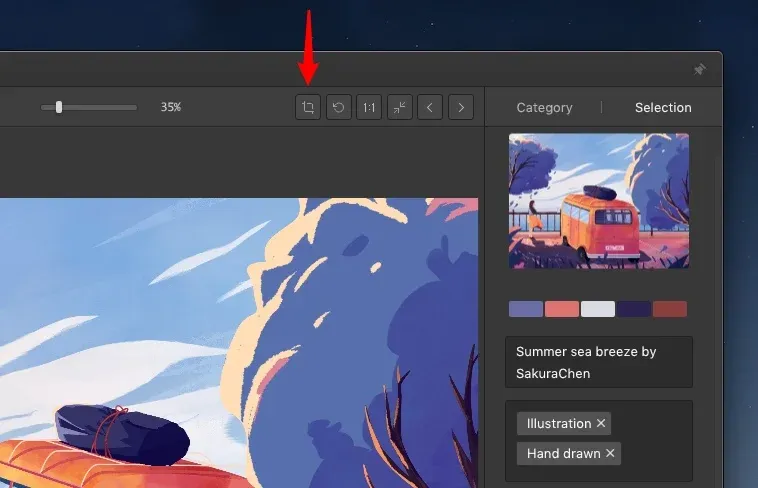
If you want to add notes or write down your thoughts, you can double-click on the image or use hotkey “C” to enter the detail mode.
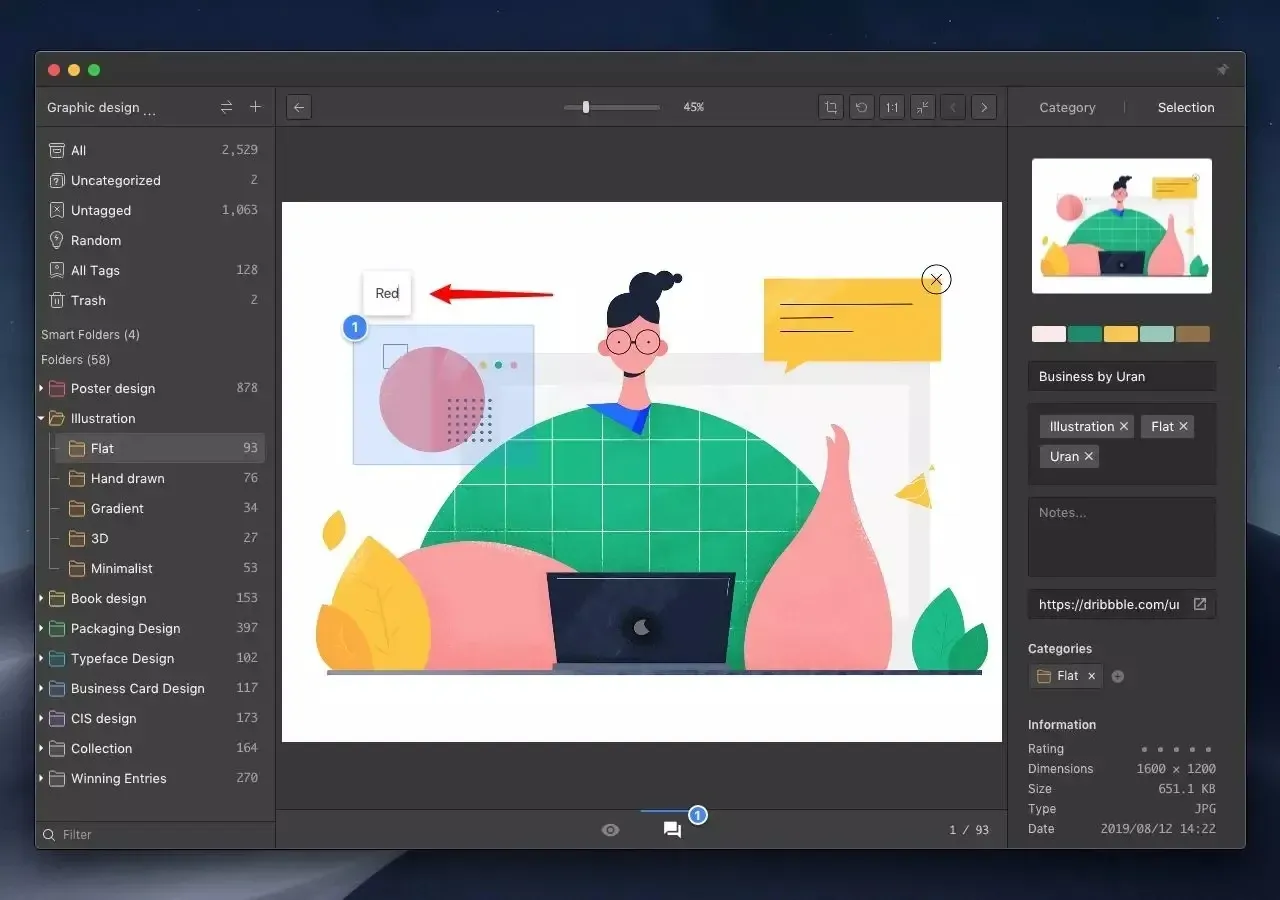
f. Drag and Drop files to other apps
You can drag and drop files to other applications even in "Detail Mode" by dragging the thumbnail in the upper right corner.
g. Customize the Wheel behavior
- Open "Preferences"
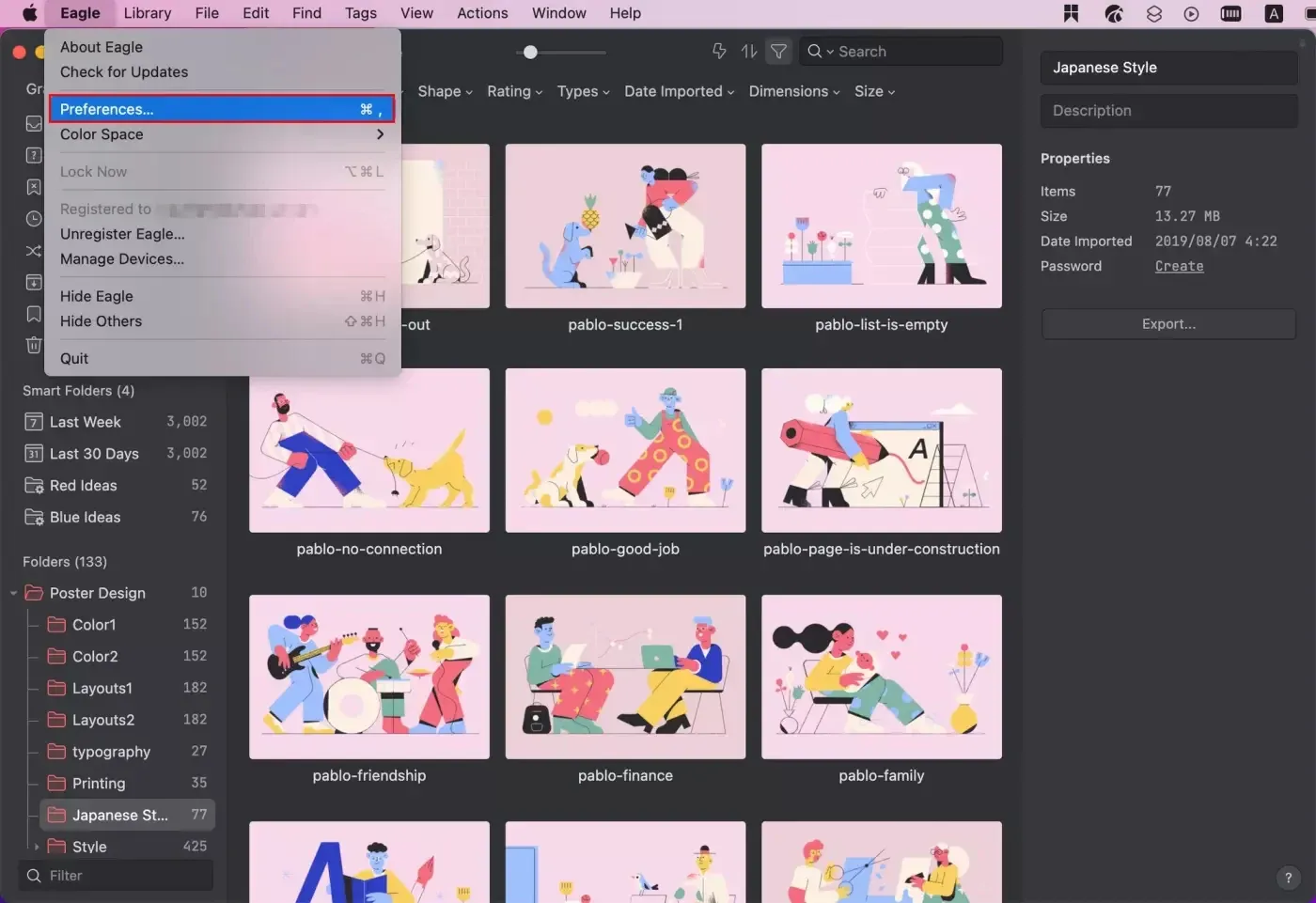
- Find "Mouse Wheel" and opt for the preferred mode
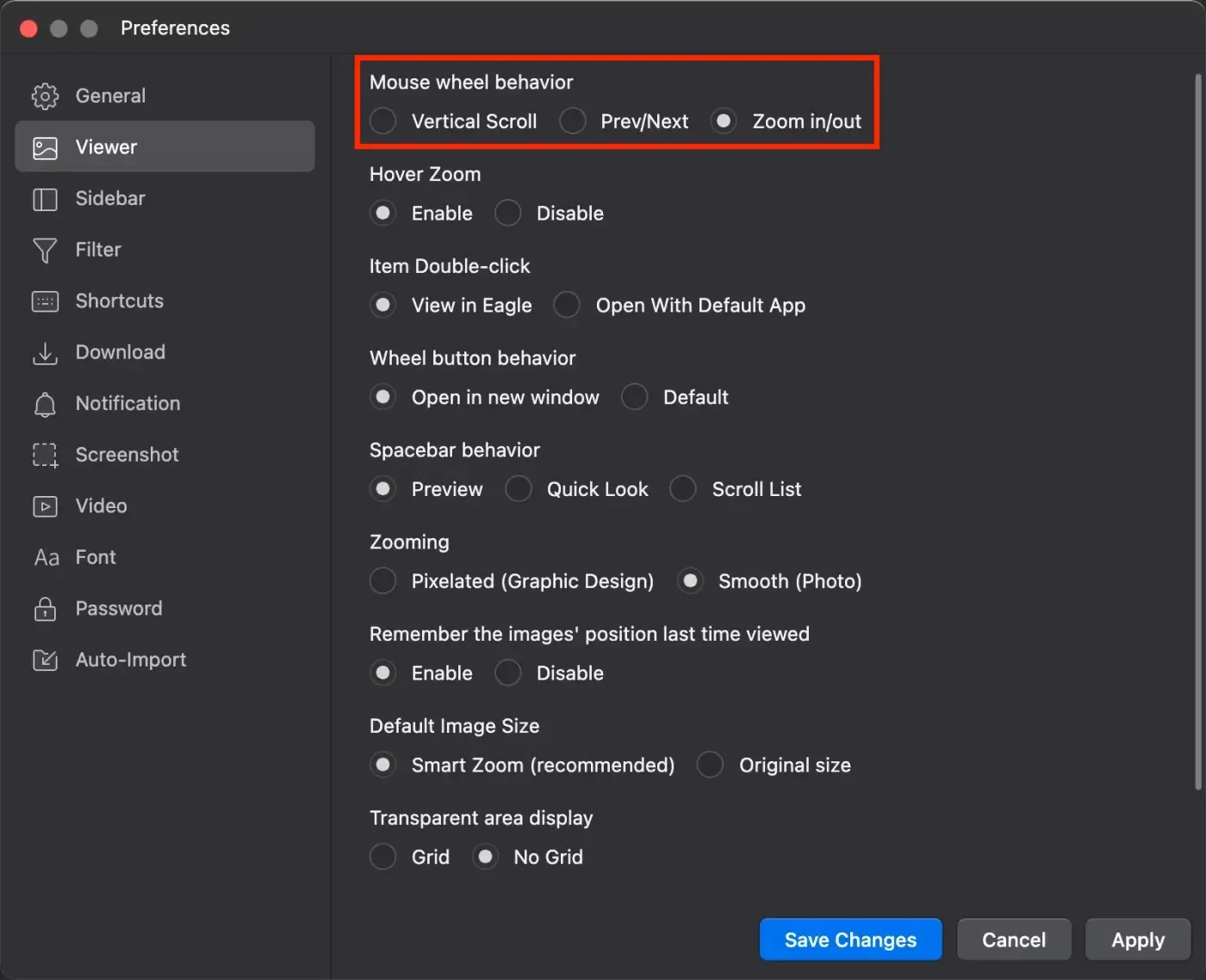
h. Open in new window
If you need to open many images at the same time or have the image stay on the screen, you can make use of the “Open item(s) in New Window” function and then pin the image on top!
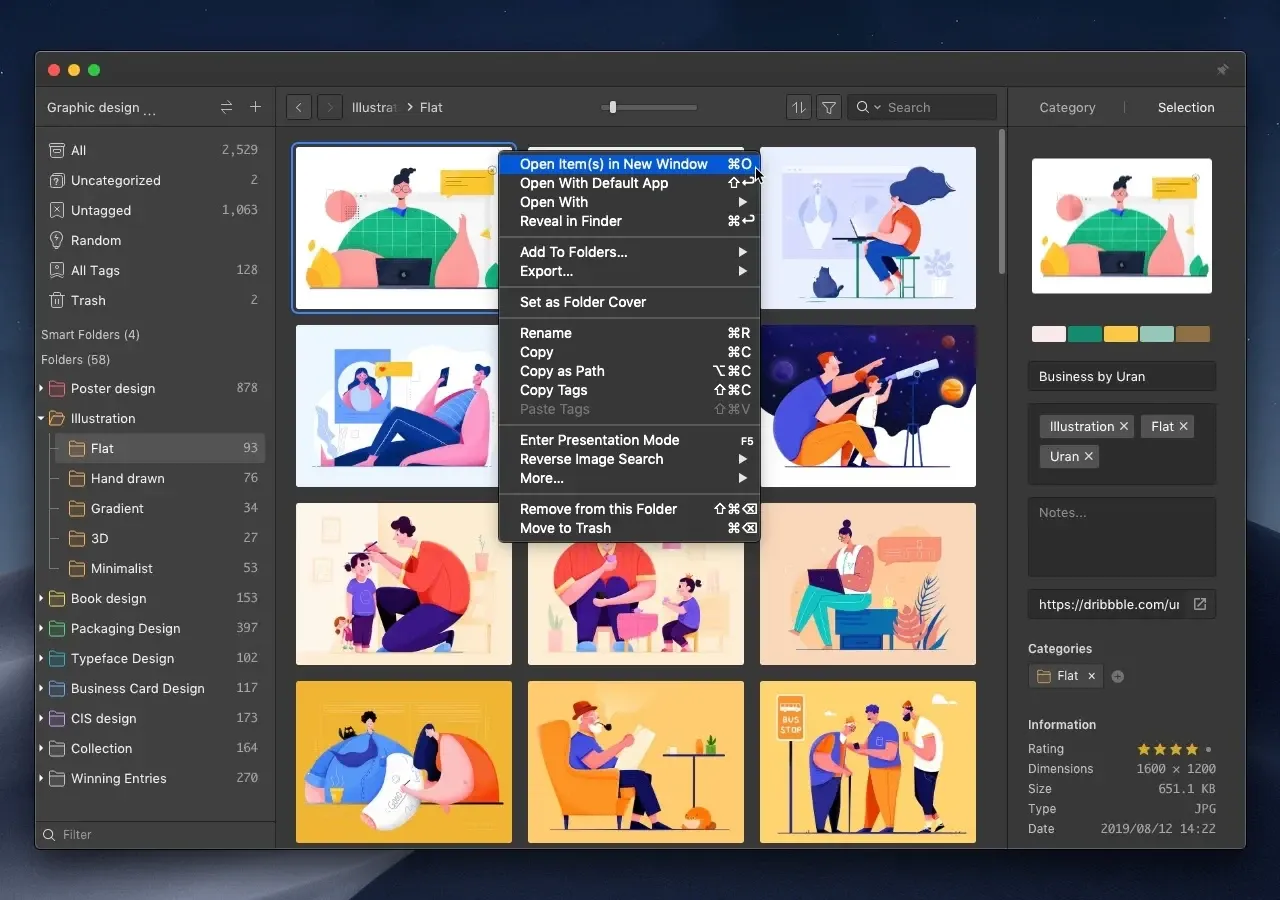
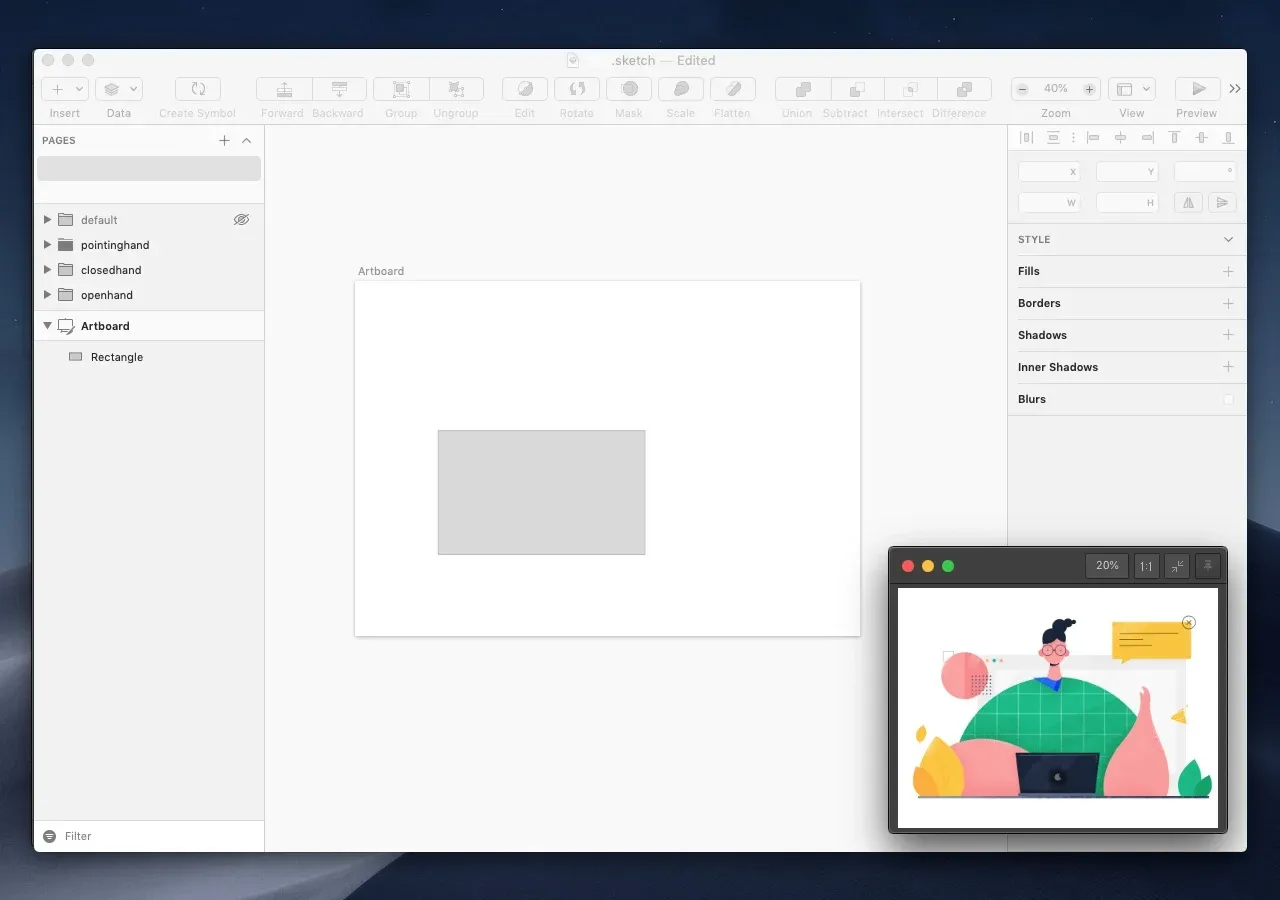
You can even copy and paste it into other apps.
3. Mouse and right-click gesture
- Hold the left click to move the image
- Hold the right button on the image and swipe left / right to switch images
- Hold the right button on the image and swipe up / down
4. Preview videos and gifs
Except for hover previewing the images, you can hover the mouse on the file for the preview and move the mouse to a certain point in the progress bar. Easily browse files without opening them!
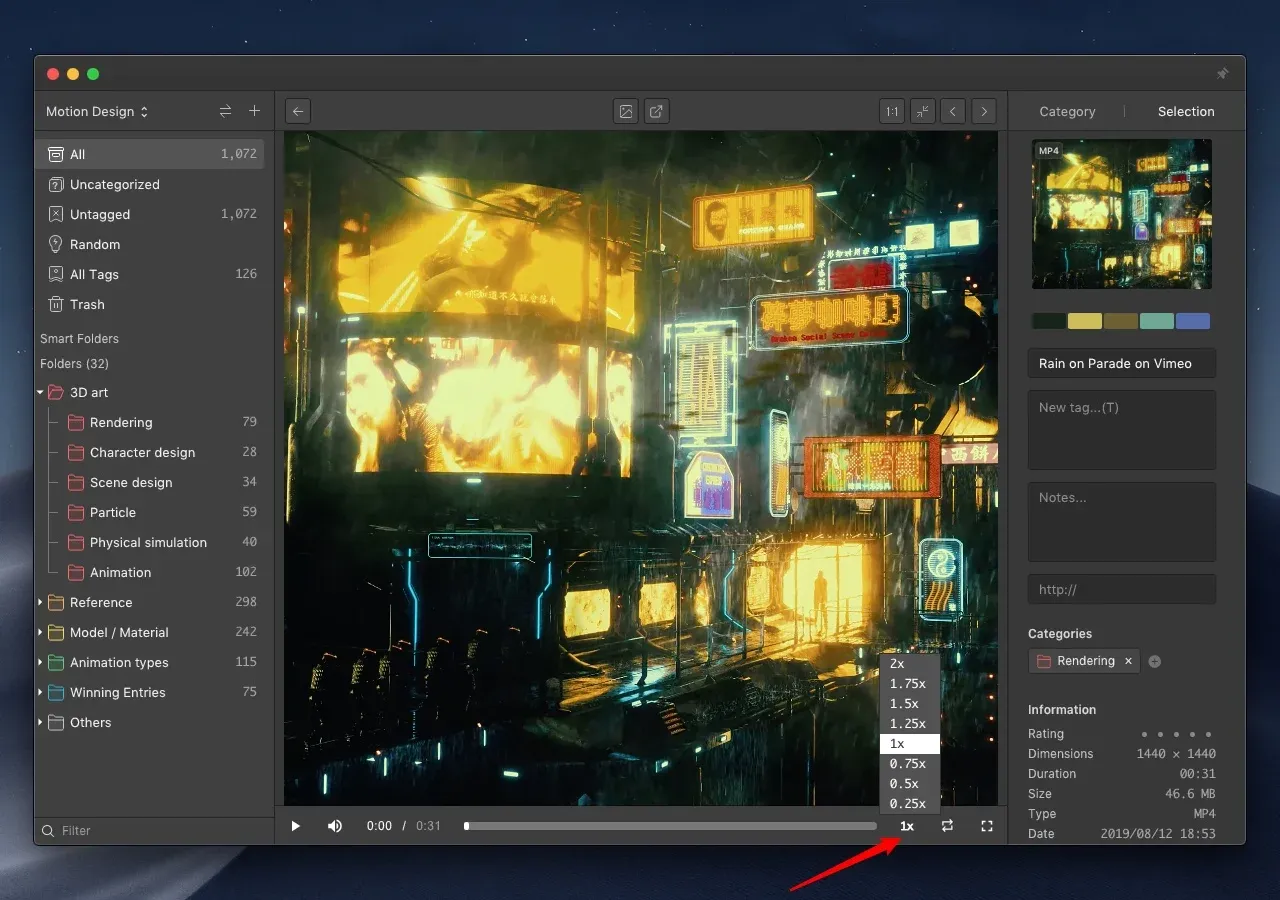
- Set up loop play

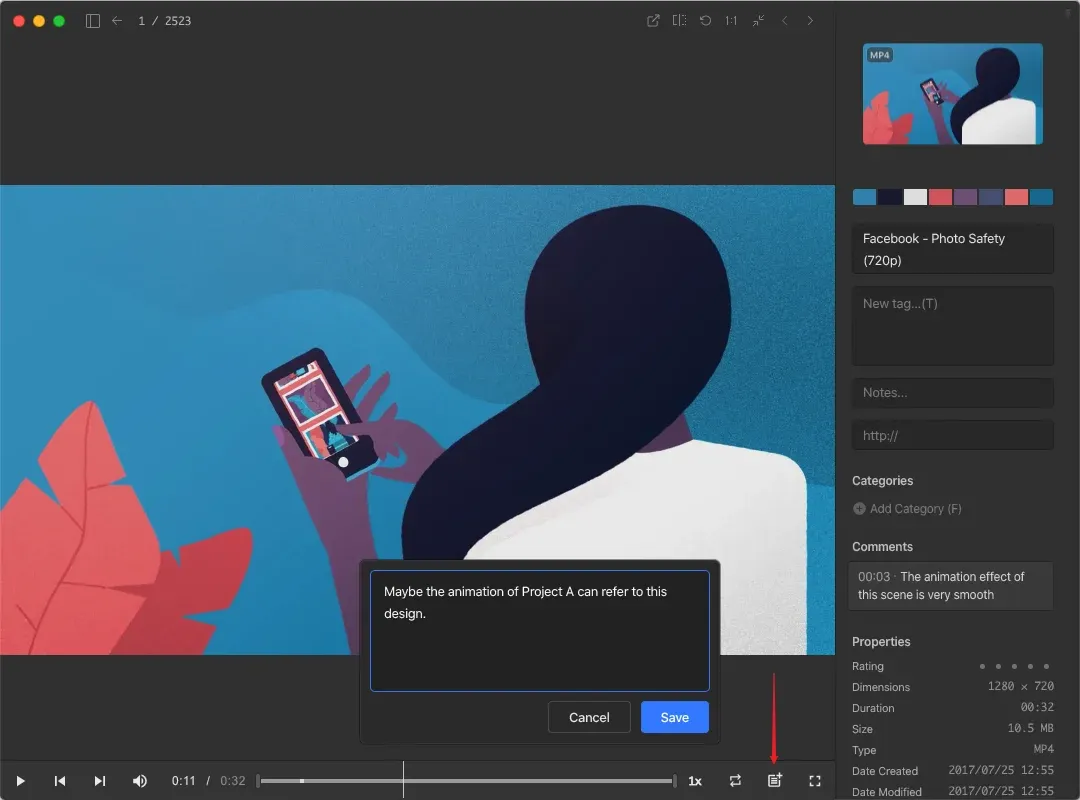
- Set any frame as Video Thumbnail
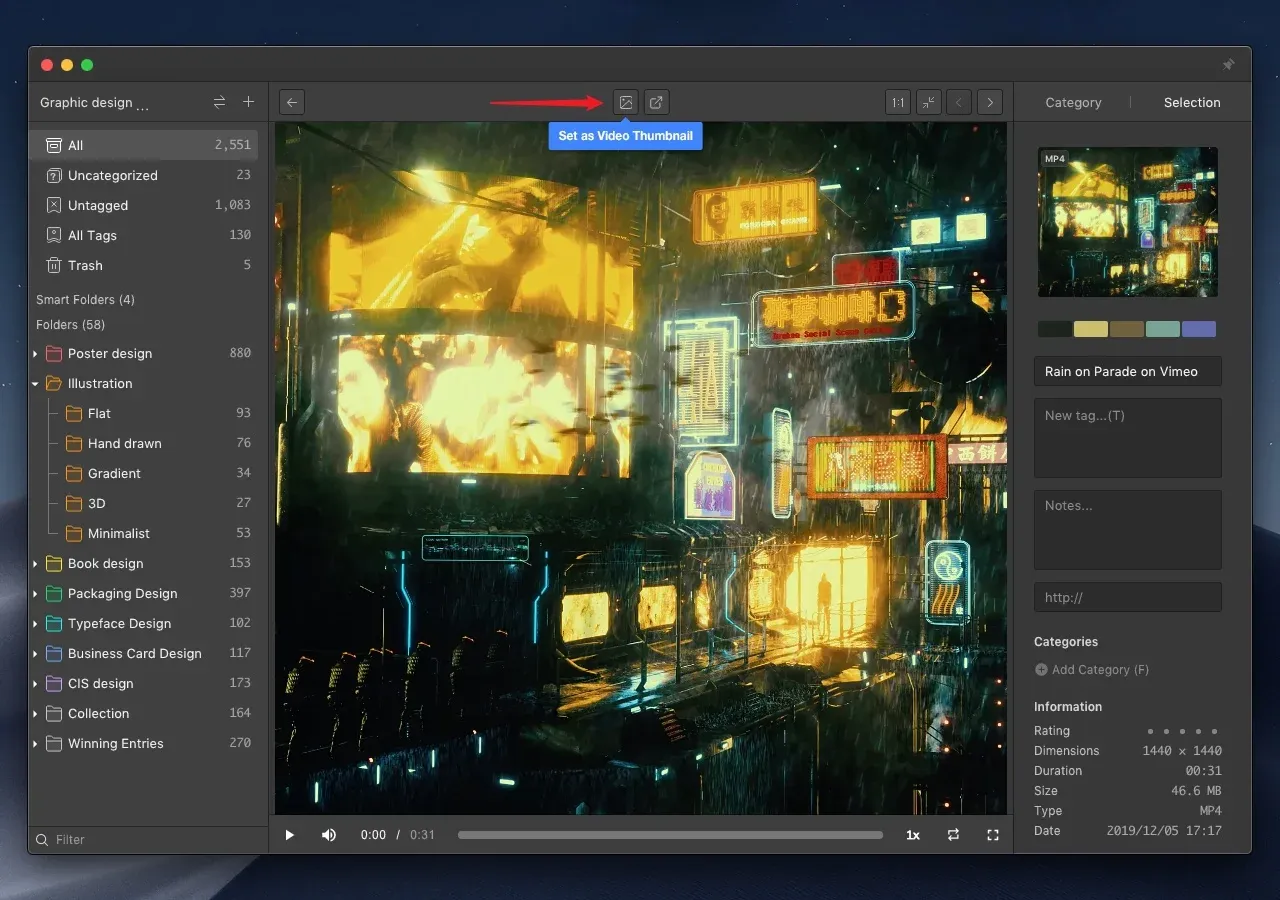
The above features also work for GIFs after you enter the “View frame by frame” mode.
For example, you can “Custom GIF thumbnail”, set a loop play and adjust the play speed, making it easier to study to get inspiration from other’s work.
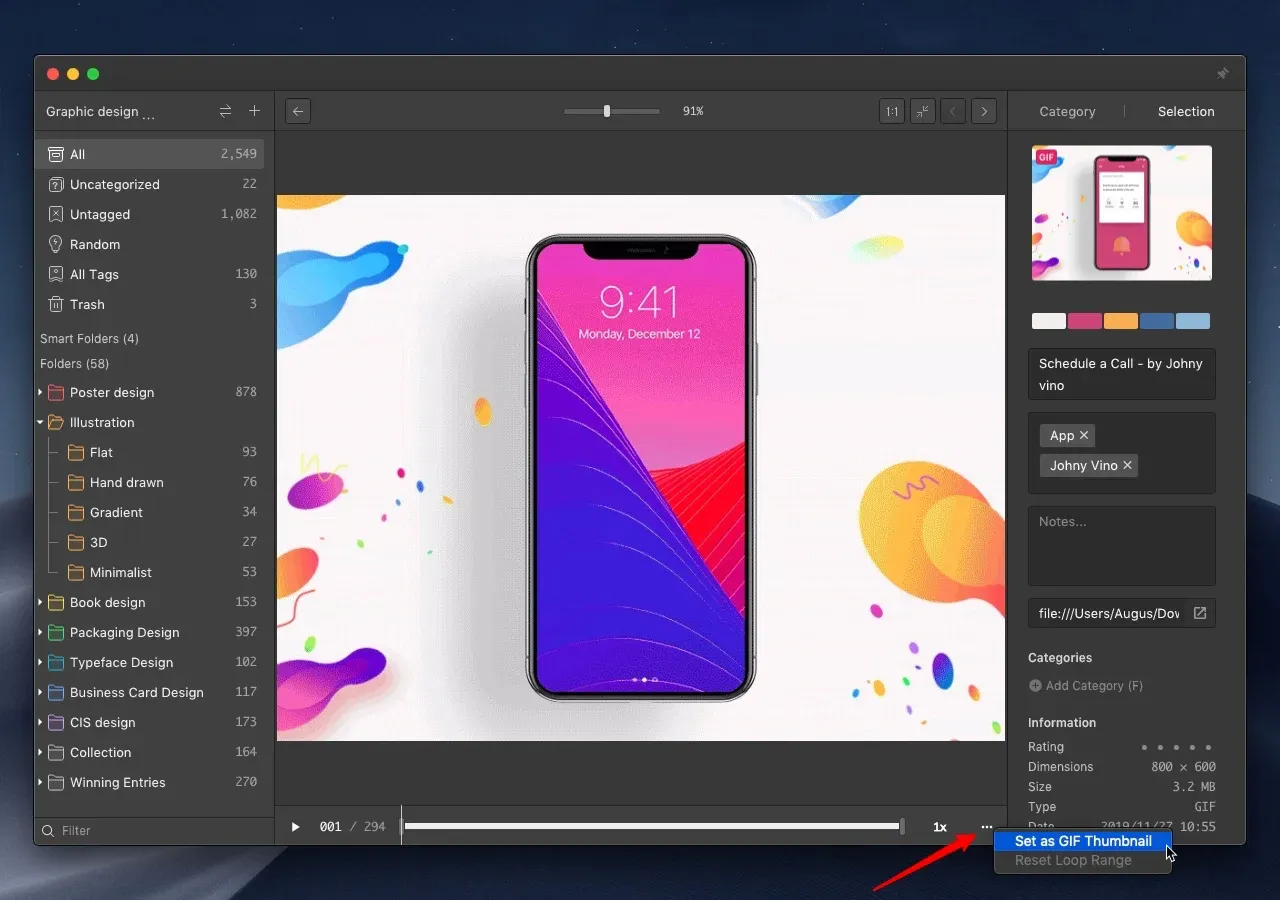
That’s it for today. Hope you find this helpful and share it if you like it!
Weekly curation & Editor’s Picks
This week we present the high-praised master’s work. You can definitely find something to learn from, including the use of colors, compositions and layouts!
1. 36 High-resolution masterpieces by Monet
- Download: Click here (Chinese account required)
- Contributor: Kiic
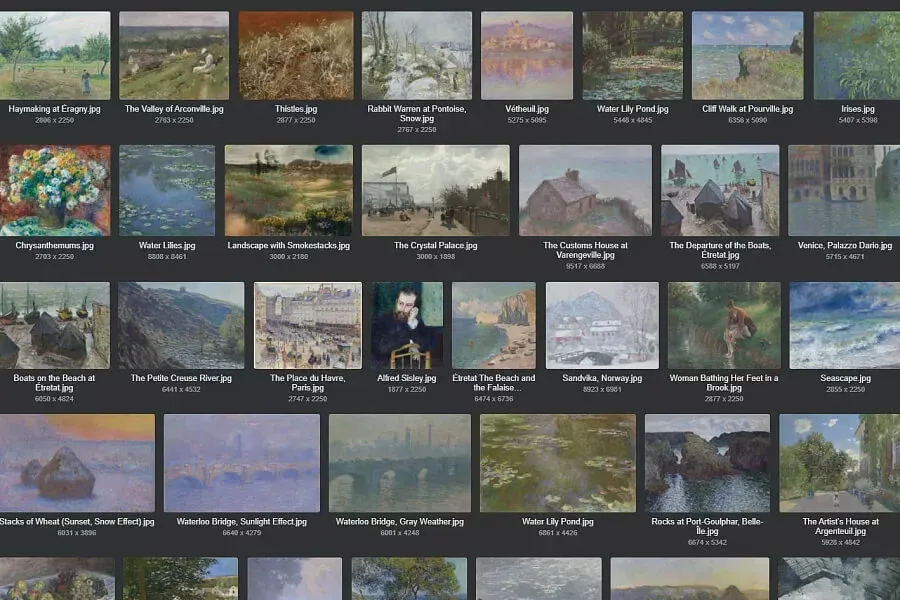
2. 16 High-resolution works by Vincent van Gogh
- Download: Click here (Chinese account required)
- Contributor: Kiic


3. 857 Masterpieces by Alphonse Mucha
- Download: Click here (Chinese account required)
- Contributor: tidy
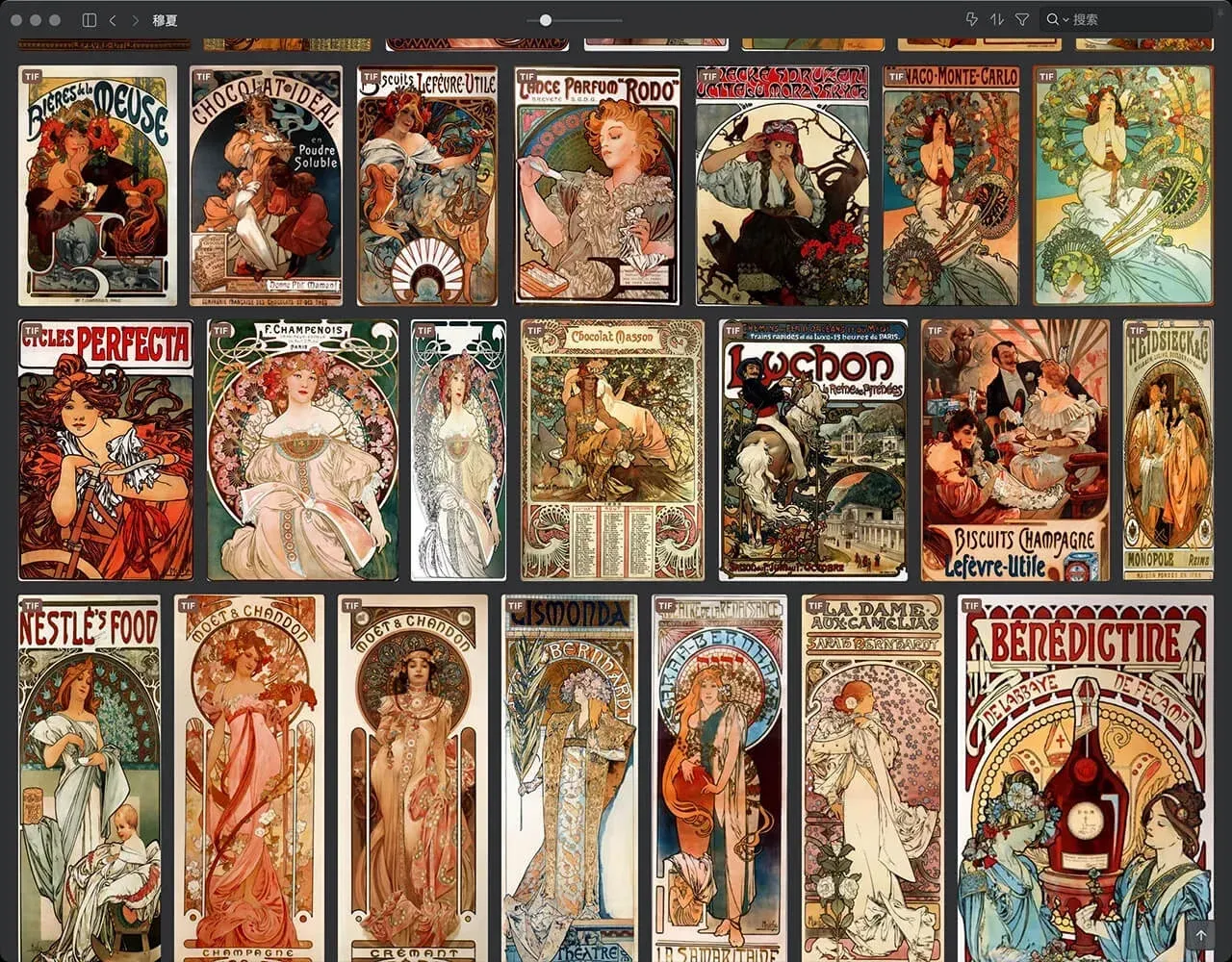
4. 168 Sketches and Paintings by Gustav Klimt
- Download: Click here (Chinese account required)
- Contributor: tidy
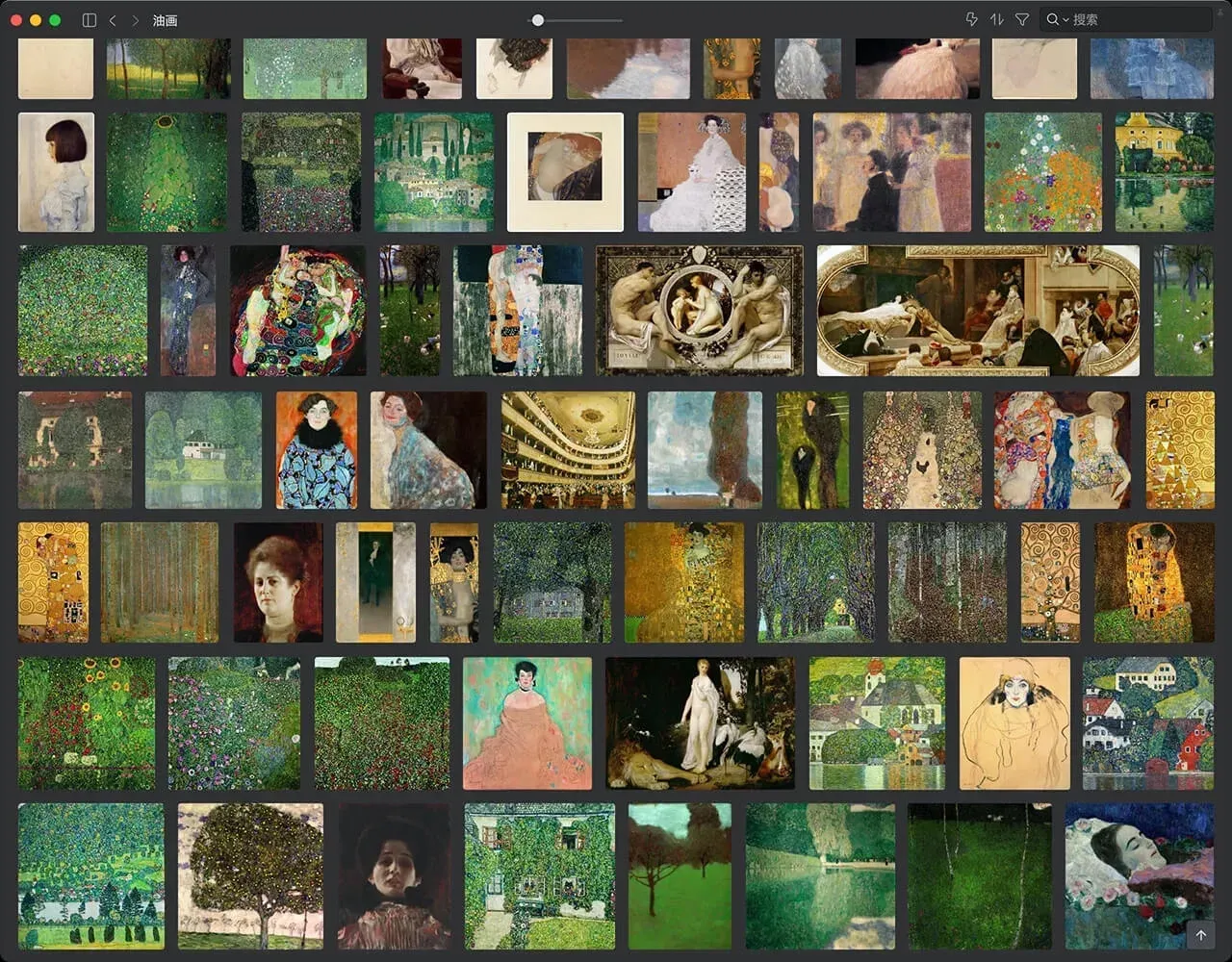
Find more on Eagle Community, more stunning resources are waiting for you!
- Website: https://community-en.eagle.cool/



