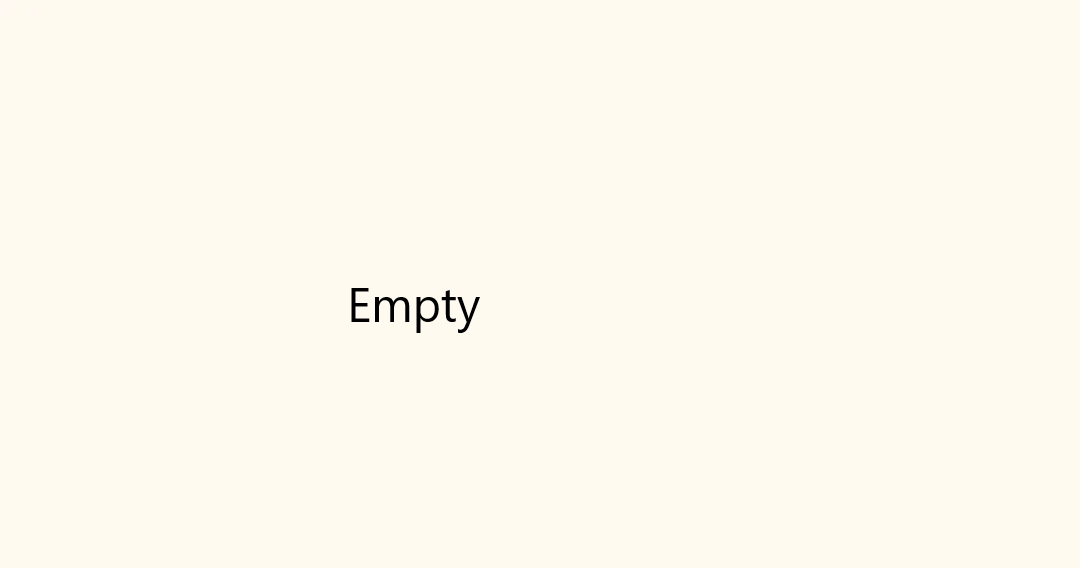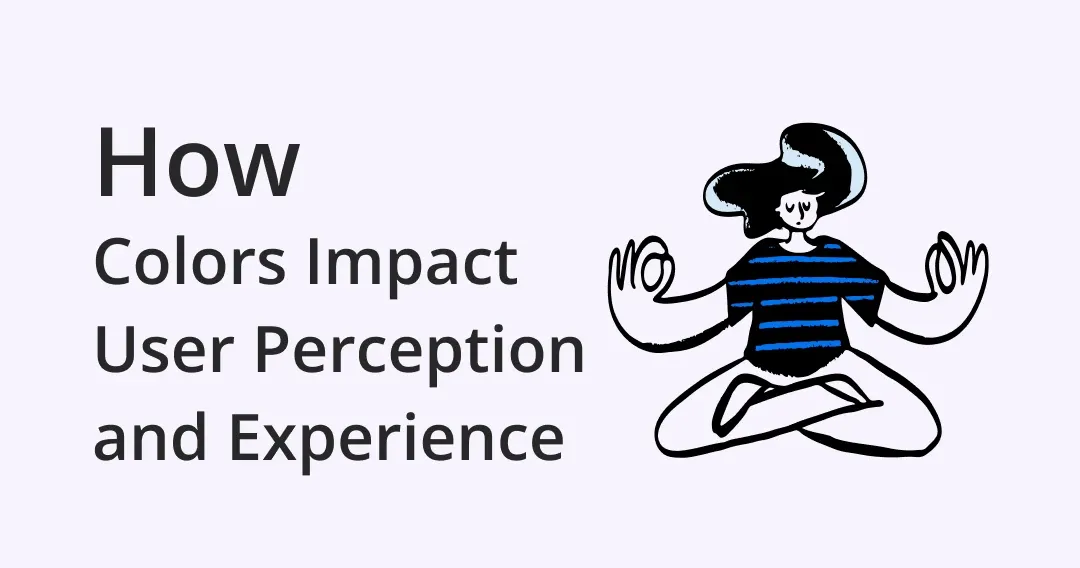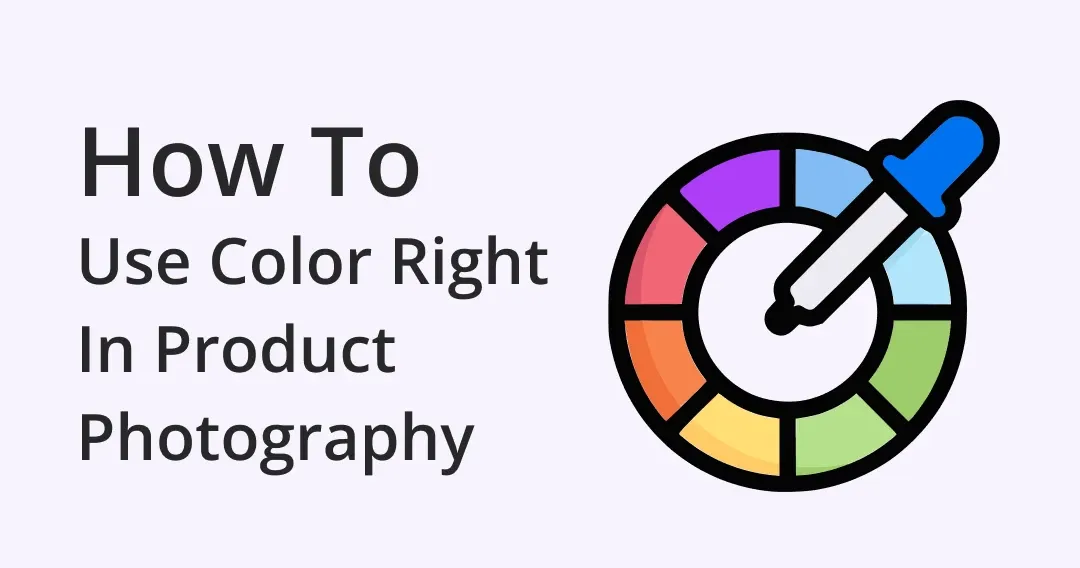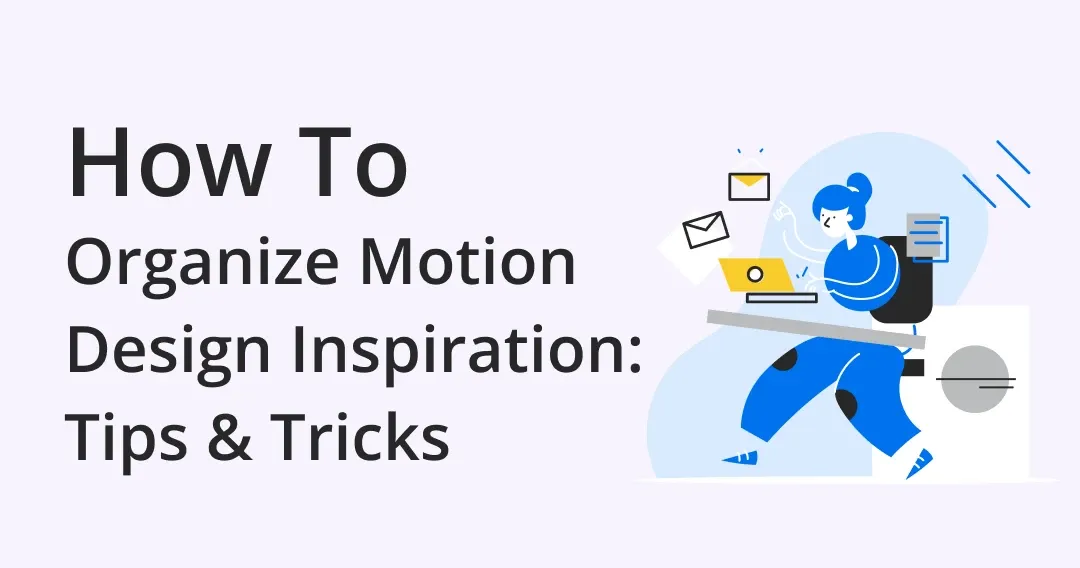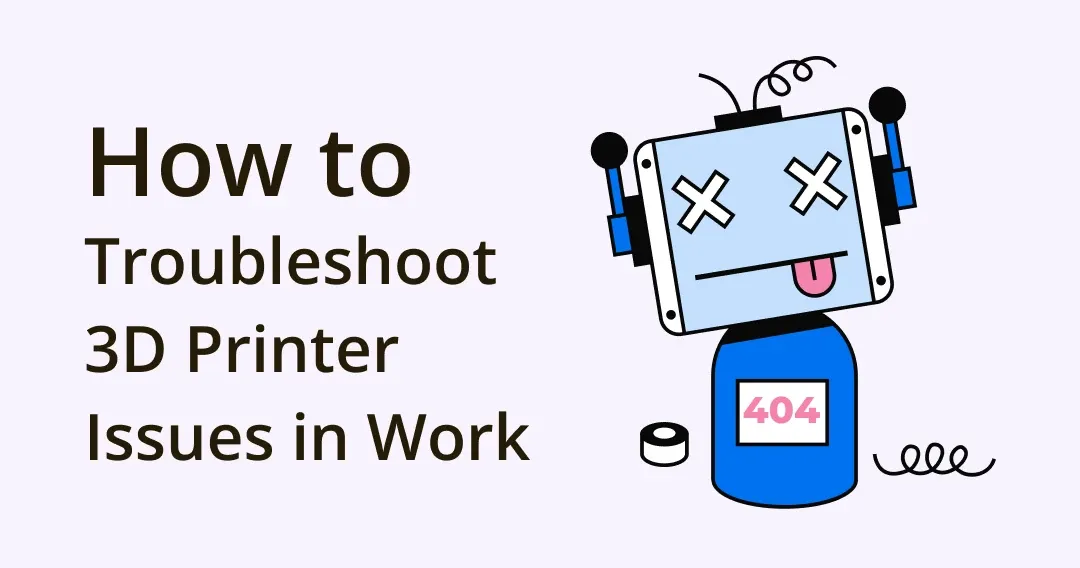
3D Printer Issues in Work and How to Troubleshoot Them
Dieser Inhalt wurde noch nicht ins Deutsch übersetzt. Wir zeigen Ihnen unten die englische Version.
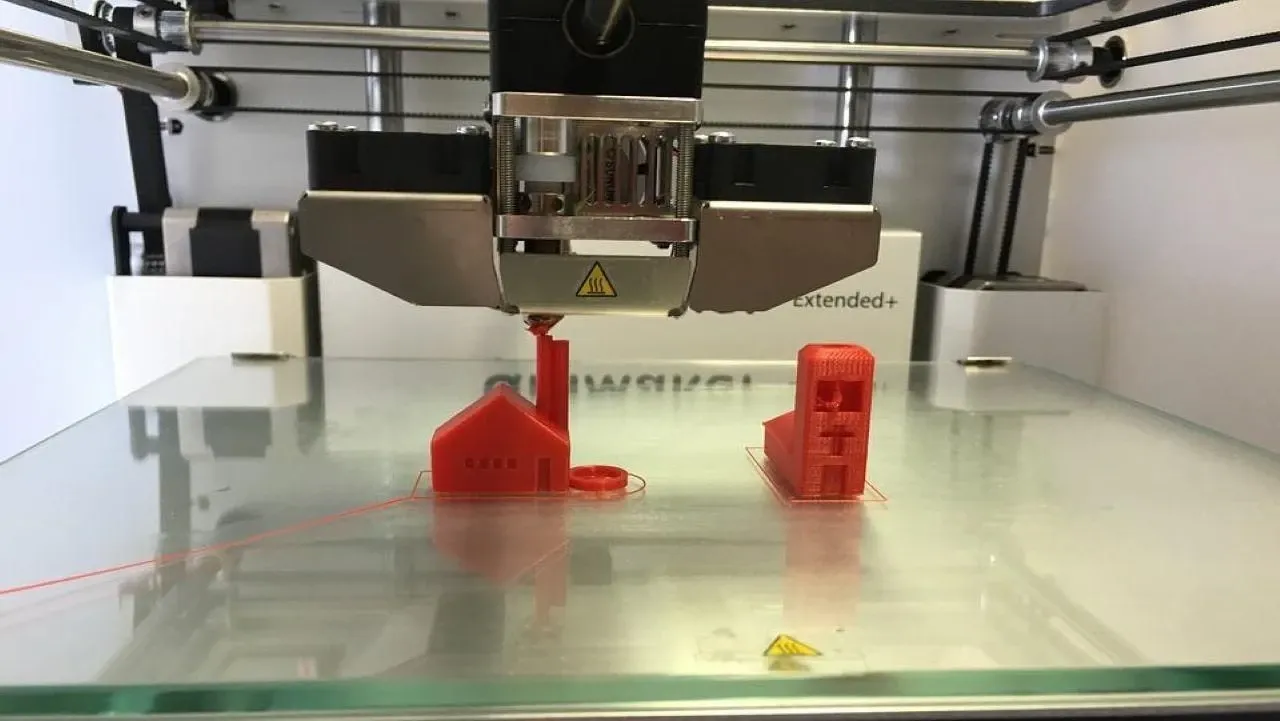
Image from pixabay
If, while watching videos about 3D printing, you suddenly thought it was easy, you're mistaken. It's not enough to choose a quality and suitable model to perform all your tasks since you should consider many factors during the device's operation. We don't scare you but want you not to be deceived by the seeming ease of this process.
And it doesn't matter if you're a beginner product designer, already have years of experience, or just looking for inspiration for career growth; you need to put a lot of effort into several steps for quality printing. First, everything needs to be carefully controlled, from the quality, and thoughtful 3D design, to the post-processing of the parts. Otherwise, mistakes in 3D printing can happen at any time, leading to wasted time and materials. So if you want everything to run smoothly, read this article from start to finish.
Editor’s note: Have no idea about how 3D printer works with product design and how to choose one? Read this article first!
# 1 Problem: No 3D Plastic Feed
Many users face this problem at the beginning of the printing process. Unpleasant to realize that trouble was waiting for you at the beginning of work, but do not worry. Since this problem is widespread after buying new equipment, it's not difficult to solve. You can trust printer troubleshooting to the experts who provide their services on the online consultation service Howly or try to cope with it yourself with the help of this article.
The Extruder Is Not Filled Before Starting Work
When the extruder is heated to a high temperature and does not work, in most cases, it is caused by plastic leakage. Hot plastic begins to seep through the hotend from the nozzle, and voids form inside the nozzle. Leakage can occur in two cases: before the start of printing or at the end of work.
In the first case, it happens during the extruder's heating, and in the second, when it cools down. Thus, to avoid various complications and delays due to problems with the plastic supply, you should check the readiness of the extruder and the completeness of filling the nozzle with plastic before starting work.
Another helpful method is to print the so-called skirt before printing the entire model. A skirt is a ring that forms around the future model during printing and filling the extruder with plastic. It is possible to make several skirts in preparation, which you can do with unique settings in some 3D printing programs. Some extrude the filament manually before starting work, which is permissible if you've got a jog mode function on the control panel.
Close Location of the Nozzle to the Working Platform
When the nozzle is too close to the platform, you can face a lack of space for the outgoing plastic. So it blocks the nozzle opening and stops the flow of plastic. A sign of the problem is the termination of plastic extrusion on the 1-2 layer and stabilization from the 3-4 layer. You can solve this problem by calibrating the position along the Z-axis. You need to adjust the gap between the nozzle of the 3D printer and the table, as the equipment manual recommends.
Worn Plastic on the Drive Gear
Many models of 3D printers have special gear for pushing the filament. In the process, the teeth engage the filament and push the plastic into the extruder. Plastic shavings found near the printer or a feeling of the missing filament may indicate that the gear overate plastic. You can try to help the equipment push the plastic through, but even better, check the print speed settings, retract settings, and automatic setting of the extruder when selecting the filament.
Extruder Clogging
Everything that was described above may not be suitable for a specific situation. Then you should check the extruder for clogging. It happens as a result of the accumulation of various debris in the nozzle or an extended stay inside the hot plastic. In the latter case, it leads to insufficient cooling of the extruder and softening of the filament in instances where this should not be the default.
So it would help if you cleaned the extruder to solve the problem. But first, you need to disassemble it. Don't forget to read the instructions carefully, so there are no unnecessary problems when disassembling and assembling the structure. It may be better to consult with the manufacturer or seller first. But a more straightforward method is cleaning with a wire or string.
# 2 Problem: 3D Model Doesn't Stick to the Platform
A lot depends on the reliability of attaching the first layer to the printer platform because the subsequent layers will be based on it. Sometimes problems can arise with it leading to poor-quality construction of models. Let's consider the most common causes of these problems and ways to overcome them.
Incorrectly Adjusted Printing Platform
Most 3D printer models have platform position settings. The screw knobs serve this purpose.
You need to check the platform's position if the problem is not in them. A skewed platform means a different distance between it and the nozzles. You can solve it due to the particular functions of the printing software. For instance, the installation wizard (in the tools menu) can do it step by step.
Large Gap Between the Nozzle and the Working Platform
After leveling the platform, you need to check the distance between the nozzle and the platform. Then set the extruder at the correct distance from the platform. The model will be attached to the platform much better if the filament is slightly indented. Pay attention also to the table calibration function that most printer models have. However, you can calibrate the table without touching the printer by parking the print head and turning off the motors.
Then adjust the gap between the nozzle and the table at any point without any problems simply by moving the printing unit. For the same purpose serves software adjustment. You can change the initial position of the nozzle along the Z axis by making adjustments to the G-Code in the sliders. You can set the Z-axis nozzle balance using a global value.
The First Layer is Printed Too Quickly
Before the second layer is laid on the first layer, it is necessary to get a good sticking of the 3D model's first layer. If it's built too quickly, the plastic may not have time to attach to the work surface. To avoid it, you need to make printing the first layer slower due to a particular function in the printing programs (Edit Process Settings > First Layer Speed menu). For example, you can set the value to 50%, which reduces the printing speed of the first layer by 50% compared to the others.
Temperature and Cooling Settings
Possible deformation during the cooling process of the plastic 3D model is typical for ABS and some other types of plastics. The filament cools down quickly on a cold platform if printed with an extruder at 230 degrees. In the design of many models of 3D printers, there are unique fans for cooling models.
With the help of temperature and cooling settings, you can regulate the cooling process of the model. So if the cooling is too fast, the model can deform, and the plastic can lag behind the platform. You can turn off the fan at the beginning of the printing process to prevent the first layers from cooling. Find the Cooling function in the Edit Process Settings menu to do it.
Here you can also set the fan speed when building each layer. For example, if you're printing with ABS plastic, you can turn off the fan for the whole time (layer 1-0%). Consider that you must protect the work surface if there are drafts in the room. In addition, most models of printers that work with consumables such as ABS and are heated to high temperatures have a platform heating function.
This option helps to avoid distortion of the first layer. You need to enable this function, focusing on the heating rates for different materials (PLA is up to 60-70 degrees, ABS is up to 100-120 degrees). You can perform these settings in the Edit Process Settings Temperature menu, where you must select the platform and specify the temperature of the first layer.
Use a Raft or Brim (If Nothing Else Works)
As you can see, printer issues in work can be just as challenging as choosing 3D printing for product design. However, reading this article increases the chances of a quick solution to most problems. And even if the 3D model doesn't stick to the platform and none of the above methods help, we still have an answer. ****So you can use the program settings to increase the surface when you need to make a small model with a small surface.
For example, the brim function allows you to print circles around the model resembling a hat. You can find this function in the Additions > Use skirt/brim menu. In other cases, use a substrate printed under the part for adhesion to the surface. Finally, the creation of a future model occurs on its basis. Learn more about these functions in the manual for 3D printing software.
# 3 Problem: Not Enough Plastic While 3D Printing
In any 3D printing program for the corresponding printer model, you can adjust the amount of plastic from the extruder per unit of time. However, since the equipment doesn’t signal the program about the amount of extruded material, sometimes the filament can come out less than the program settings (under-extrusion). As a result, it leads to gaps between the layers.
To check whether the printer extrudes a sufficient level of plastic, you can use a straightforward method. First, you should print a small cube with a 20 mm edge and at least three contours. Then analyze the quality of the connections between the contours. If gaps are found, then we can talk about under-extrusion. And vice versa, if all the circuits are typically connected, you need to look for another problem.
Incorrect Thread Diameter Setting in the Slicer
First, you can check the program's correctness set for the plastic's diameter. To do this, go to Edit Process Settings > Other. After that, put the necessary parameters on the plastic coils (1.75 / 2.85 / 3.00).
Small Extrusion Ratio
If the plastic diameter parameters are set correctly and under extrusion, then you need to check the extrusion ratio. This parameter, sometimes indicated as a flow rate, helps to identify the amount of plastic extruded. You can find the settings for the coefficient in Edit Process Settings-> Extruder menu.
The program allows you to adjust the extrusion ratio for any extruders. For example, when changing the coefficient from 1.0 to 1.05, the amount of plastic will be 5% more. Therefore, for PLA plastic, it is better to set the coefficient to 0.9 and for ABS is about 1.0. After the coefficient value is set, you can print a test cube.
Plastic Feed is Adjusted Mechanically
Under-extrusion can be caused by quite simple reasons that can be eliminated mechanically. First, it is necessary to check the plastic supply unit. The cause of the problem may be unadjusted roller clamping.
# 4 Problem: Too Much Extruded Plastic
Too much-extruded plastic is just as harmful as not enough. Again, more plastic can be extruded in cases where the wrong parameters have been set in the program. It can result in problems with the size of the model. As with under-extruded plastic, you must check the extruder parameters and the coefficient. The only condition is that the values are set opposite to those set during under-extrusion. The greater the extrusion ratio, the more plastic will be supplied, and vice versa.
# 5 Problem: Holes and Gaps are Visible in the Top Layer of the Model
In the economical printing mode, the structure of 3D parts and models consists of a shell over porous and even hollow filling. For example, we can point to the actual situation when the composition of the internal volume was 30% of plastic and 70% voids. But this state of affairs places high demands on the strength and density of the frame. Thus, it should be a solid shell, for which the program usually indicates the number of solid layers at the bottom and top of the model.
For the sample, again, you can make a cube with printing parameters: 5 solid layers at the bottom, resulting in a hollow model. It saves material without any compromise on quality. However, another problem may arise when the upper layers have holes and gaps. They should not be there, so this defect must be identified and eliminated.
Low Filling Percentage
For the following layers, the degree of filling of the inner layers is an essential factor. Voids are formed at a low filling percentage, which can lead to the deterioration of the model quality. The lower the filling percentage, the more gaps. For example, if filling equals 10%, you get 90% voids. Thus, it’s not enough to increase the number of solid layers, and you also need to ensure that you set a sufficient filling percentage.
Conclusion
The tips and tricks in this article will help product designers avoid the most common mistakes in 3D printing. Thus, you'll have a rewarding experience learning how to set up your device and realize quality prints. But of course, these are not all 3D printer issues, but we'll discuss that later.